
Struggling to connect your drone camera to your Android or phone? Don’t worry, I did some research and this is generally the best way to do it.
To connect your drone’s camera to your mobile device, the first thing you’ll need to do is connect the actual drone to the phone. It’s the same thing really. Once your drone is able to establish a connection with your phone, the software should automatically display your drone’s video camera feed on to your phone. So let’s get started!
- First, download your drones app onto your mobile phone.
- Turn on your drone.
- Connect your mobile device to the drone. Either via WIFI or by connecting the mobile phone to the controller.
- Open the app to establish the connection.
That’s a brief outline, keep reading to get more details on the process!
01. Download Drone App On Mobile Device
First, you’ll need to download and install the drone’s app on your mobile device. The app you need to install depends on the type of your drone, however, the manual in the box should tell you exactly which app you should use, and where you can download it.
For example, DJI drones use the DJI GO4 application. You’ll be able to download it either from the app store or from the drone manufacturer website.
IMPORTANT NOTE: If you’re not sure which app to use and where to download it, scroll down to the table towards the end of this article for a list of drones and the apps they use.
02. Turn On Your Drone
While the app is installing, you can switch on your drone and begin the startup sequence. Again this process depends on your drone, however, all the information should be laid out for you in the manual. If you lost the manual you’ll probably be able to find a YouTube video or an article on Google that will cover your drone’s model. So look on there.
03. Connect App On Mobile Phone To Drone
The next steps vary depending on if you have a drone with, or without a remote controller. Drones without remote controllers generally connect straight to the drone with WIFI or Bluetooth. WIFI connection can only reach a few hundred feet so these are usually cheap drones that can’t fly very far away from the pilot.
On the other hand, more expensive drones connect to a controller. Controllers are able to reach a lot further than WIFI which allows for the pilot to fly the drone for miles on end. Here’s a perfect example, the DJI Mavic can fly up to 4 miles, much further than any WIFI or Bluetooth connection would be able to reach.
If your drone DOES NOT have a remote controller.
Then connect to your drone via extended WIFI or Bluetooth. This can be done exactly how you connect to a normal WIFI or Bluetooth device. Here’s how:
- Simply go into your phone’s WIFI or Bluetooth settings.
- From the list of networks, select your drone.
- If this connection asks for a password, then look in your manual. The password should be displayed.
*Please note that the connection might show as “unsecured,” this is normal and it shouldn’t worry you.
If your drone DOES have a remote controller.
Then connect your remote controller to your mobile phone with the provided USB cable. This is known as a “wired connection.” Your remote controller should also come with a phone clamp that will allow your phone to comfortably hold in place.
Once this is done, make sure that your remote controller is on before moving on. There have been instances where drone pilots would forget to turn on the remote controllers and wonder why they aren’t connecting.
Once you’ve done one of these two, it’s time to get your drone to establish a connection with your phone. Here’s how.
04. Make The Connection
Launch the drone’s application, and follow the prompts in the application to establish a connection. In most cases the app will pick up your drone automatically, however, if it doesn’t it should give you an option to find your drone.
Below is an image that shows you how you can enter your drone into the app manually. *Read the image from left to right.
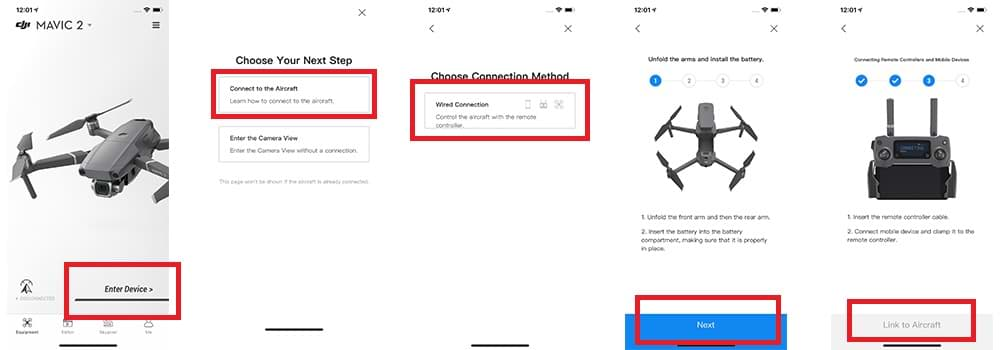
Once your drone has established a connection with your mobile device, you should get some sort of “connected” prompt on the app.
View camera through the mobile app. Now that the connection has been established, you should be able to either use your mobile device as a drone controller, or you’ll be able to view a live feed from your drone’s camera on to your phone.
If there is a successful connection on the DJI GO4 app, then you’ll see a “GO FLY” button to the right of the “CONNECTED” tab on the main screen. Once you tap the “GO FLY” option, the app will take you into a first-person live view of the drone’s camera.
The Application You’ll Need To Connect The Drone To Your Phone?
As mentioned above, it all depends on the type of drone you’re trying to connect. Here’s are some of the most popular drones and the apps you need to connect them with your phone.
| Drone Make: | Drone Type: | App: | Iphone Download Link: | Android Download Link: |
| DJI | DJI Spark | DJI GO 4 | VIEW | VIEW |
| DJI | DJI Mavic 2 | DJI GO 4 | VIEW | VIEW |
| DJI | DJI Mavic Mini | DJI Fly | VIEW | VIEW |
| DJI | DJI Mavic | DJI GO 4 | VIEW | VIEW |
| DJI | Mavic Pro Platinum | DJI GO 4 | VIEW | VIEW |
| DJI | Mavic Pro 2 | DJI GO 4 | VIEW | VIEW |
| DJI | Phantom 4 | DJI GO 4 | VIEW | VIEW |
| DJI | Inspire 2 | DJI GO 4 | VIEW | VIEW |
| DJI | Inspire 1 | DJI GO 4 | VIEW | VIEW |
| DJI | Mavic Air | DJI GO 4 | VIEW | VIEW |
| DJI | Mavic Air 2 | DJI Fly | VIEW | VIEW |
| DJI | DJI Mavic 2 Zoom | DJI GO 4 | VIEW | VIEW |
| Parrot | Parrot Anafi FPV | FreeFlight 6 | VIEW | VIEW |
| Parrot | Parrot Bebop 2 | FreeFlight 6 | VIEW | VIEW |
| Autel robotics | Autel robotics Evo 1 & 2 | Autel Explorer App | VIEW | VIEW |
| Skydio | Skydio R1 | Skydio R1 | VIEW | VIEW |
| Hubsan | Hubsan Zino 2 | X-Hubsan | VIEW | VIEW |
| Hubsan | Hubsan Zino Pro | X-Hubsan | VIEW | VIEW |
Learn How To Use Your App Properly
If you’re new to the DJI GO 4 app I highly recommend you watch this video below. It will give a clear understanding of the most important features, which will give you a better understanding of how to connect your drone’s camera to your phone.
